Many people know how to change default font size in Microsoft Word but do not know how to do the same in Google Chrome. This is quite easy to achieve, you just need to go to Tools > Options in Google and deselect the font size option. Click on the Down button to move to the next option. Select “size” in the drop down menu. You will see that there are now a number of sizes available. The easiest way to change the size is to click on the plus sign next to the size option and type a different size (it may be smaller or larger than your current size).
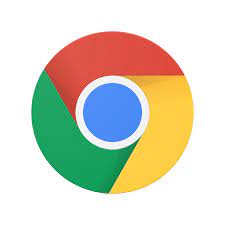
Here you will find the most accurate information to Change Default Font Size in Google Chrome . You will get to know how to Change Default Font Size in Google Chrome along with other settings. You will also see some troubleshooting techniques to fix chrome font problem.
To change the default font size in Gmails is a bit more complicated, but not impossible. In the address bar at the top right of the browser there is an overflow menu which when clicked will expand to reveal a variety of different options.
One of these options is the size option, click on this to bring up the customization dialog box where you can change the default font size to any size you choose. To return to the font size main page just hit the return key.
These steps are useful for any user who would like to change the default size of the text in their email application. To sum up, simply go to the Tools menu in Google Chrome and deselect the font size option, click on the down arrow to move to the next available size and type in a different size.
This is an easy way for anyone to customize their default mail client. If you find that none of the above options work then you can always download some fonts and have them automatically sized to fit the screen.
Learning How to Modify Google Chrome Settings
Many people may not realize it, but you can learn more about Google Chrome in-depth by understanding how its many features work. One of those features is its customized user experience or “theme” system. Themes are cosmetic changes to the appearance of the interface – they change the background and toolbar. This article will show you how you can modify your default theme, add new themes, and customize various aspects of your interface such as the language and the display size.

Advanced Font settings are referred to as a customized web browser extension that comes with the Google Chrome browser and provides you greater control over how the fonts on your web pages appear. Google Chrome is among the top search engines all around the world. It’s a fast-loading open-source web browser which can be downloaded free of charge. It runs on the Windows operating system, Macintosh OS, and Linux.
In essence, it’s like the Google browser, but instead of using the WebKit engine (which creates the layout of web pages) for display purposes, Google Chrome uses a custom engine called the Google Toolkit. To customize font settings, go to the preferences (found at the bottom left corner of your screen). Here, you’ll find three different categories for font settings:
General, Search Results, and Personal Style. The General category allows you to change font styles and size from there. The Search Results category changes the font color, fonts, text size, and other options based on the search query. Finally, the Personal Style category allows you to change your font styles, although some of these features depend on the Style sheet setting, which you see next to the URL in the address bar at the bottom of your screen.

One of the main ways that people customize their Google Toolbar is by increasing the size of text boxes, especially when they’re placed above other text. You can increase the size by clicking on the ‘size’ dropdown button near the top of the toolbar.
Similarly, you can decrease the size by clicking on the down arrow next to the ‘size’ option. The size you have in place will be overridden if you modify any other size properties, such as font-size or position-size.
You can also add and remove space-filled ‘box-style’ styles, which are useful for making a box appear wide or tall. When you customize your toolbar, such as changing the default font size or changing the font, the default style will be recreated. When you choose a different style in the toolbar settings, it will be replaced with a default style that is chosen by the user.
This means that any subsequent changes to the toolbar, such as changing the size of text boxes, will not have an effect on your previous font settings. However, when you modify any other font settings, such as using a different default style, these changes will be applied to your modified style.
You can change the size of text boxes in your web browser easily by clicking on the appropriate font size drop-down menu or by modifying the font size through the advanced options. When you modify the default font size, it will be used for all web pages, even if the sizes of your computer’s monitor or its settings are different from what is set in the advanced settings.
Similarly, whenever you modify the font size in the advanced settings, it will be used for all the text in your web pages. Therefore, whenever you customize the appearance of your text in your web pages by altering the size of the text boxes, the sizes will be appropriately changed in the web browser, as well. When you learn more about the different fonts that are available for use in the Chrome browser, you’ll see how convenient it is to be able to utilize them for creating professional-looking websites and ads.
The typeface you choose for your fonts will play a significant role in how attractive your webpages will look, and how legible they are. Your font size will determine how readable your text is, and how easy it will be for users to read your text. You will also have the opportunity to alter the color of your text in various circumstances, such as when you are creating ads or changing the background of your web pages.
There are a number of features available with the Chrome browser which make it easier to modify various aspects of your system. One of the features you can use to change the font size in the browser is the bookmarks toolbar. If you would like to customize the size of the bookmarks toolbar, you can do so by clicking on the “gear” icon towards the right of your browser.
Another way to change the size of your bookmarks toolbar is to press and hold on to the “tool” button that appears next to “chromes.” Another useful feature you can use to change the size of your bookmarks toolbar is to click on “Tools,” then “Bookmarks.” Finally, if you would like to customize the behavior of the bookmarks toolbar, you can do so by selecting “ui-click tools.”
The complex Font settings is known as a free browser extension that comes with the Google Chrome web browser and gives you more control over the fonts on sites. Google Chrome is one of the top web search engines all over the world. It gives you some control over the fonts in your browser’s settings. You can modify the default chrome font size and the page zoom level and customize the fonts’ types with just a click on the customize font button, which opens the chrome settings page in the browser.
Change Default Font Size in Google Chrome – Advanced Settings
The Advanced Font Settings’ primary features add to Google Chromes are custom font settings per script and the options to change the default chrome font size for the fixed-width fonts. The settings that you set in the extensions are used when the following is accurate:
- The web page has not specified its own font.
- The web page has appropriately declared the language of the content.
It is worth noting that the extension’s per script feature means that a single script’s settings may include multiple languages. This is, for example, the case for Cyrillic or Latin. Still, the alternative to select different fonts and values for script allows you to customize fonts on the web in a significant way. You can set the different fonts for Japanese and simplified Chinese, for instance. Using the extensions is easy. All you have to do is:
- Open the extension’s options. You can do that by right-clicking on the icon that it adds to the Chrome toolbar during the installation or using Chrome’s extensions manager.
- Then select a script that you want to customize fonts for on the page that appears, and modify the fonts as you seem fine. As mentioned earlier, the extensions permit you to change the size of fixed-width fonts, something that Chrome does not support by default.
- Once you are done with the above steps, you can hit the ‘apply settings’ button to save the changes. You can also reset the settings for individual scripts or change font color browser results on the options page. This can be beneficial if you run into issues after customizing the fonts in the Chrome web browser.
How Do I Change Font In Chrome Using Browser?
Adjusting the size of objects in your browser can actually make them easier to view or read. To Change Default Font Size in Google Chrome, you can use the zoom function as changes are quick and pretty easy. Here, to increase font size chrome or just simply change the settings, you can use one of the methods given below:
Method 1: Change Font & Image Size
For how to change chrome font or image size, you need to follow the below steps. Try to read and follow through the instructions carefully:
- Open the Chrome browser first and then click the Customize and control Google Chrome icon, given in the upper right corner of the browser window.
- You can use the plus or minus signs in the menu’s zoom section to decrease or chrome increase font size.
This is how you can change the size of the font and the image in the Google Chrome font settings.
Method 2: Change font size only
You have the chrome change font settings option individually. You just need to follow the below instruction to change the settings:
- Open the Chrome browser first and then click the Customize and control Google Chrome icon and then select the menu settings.
- In the navigation menu, you need to click the appearance option. In the settings window, you need to click the drop-down menu in the font size entry.
- Now, select the desired font size to set as default. Then the options will appear like this: very small, small, medium, large, very large. You can choose according to your need.
- Using the customize fonts selector, chrome permits you to change the default chrome fonts and the browser’s font size. However, the configurations only work if the creator of the page has not specified them already.
How to change font size in bookmarks toolbar chrome? - Earlier than you start with changing font size in the bookmarks toolbar of chrome, you need to know that Google Chrome does not offer any feature to customize the bookmarks toolbar or change its font size. Accordingly, if you have any trouble reading the text on your bookmarks or tabs, you would have to change your system’s font size.
FOR WINDOWS 7
If you are still using Windows 7 and have trouble reading text on the screen, you can simply optimize your liking’s font size. Following the steps below, you will be able to chrome bookmark bar font size in Windows 7:
- Start by opening the Control panel first from the start menu and then click on the appearance and personalization, which will help you customize your system’s user interface.
- In the display options, you will find a sub-option saying ‘make text and other items larger or smaller which you need to click.
- With that, you must be taken to the next screen, where you can change the size of the text and other items displayed by the system.
- You have to now click on the medium button and hit Apply to save the changes.
FOR WINDOWS 10
If you are using the Windows 10 system, then the process of how to change font size in bookmarks toolbar chrome is even easier. Pay attention to the instruction given below and follow-through:
First, you need to open the settings by typing ‘settings’ in the search bar. Then from settings, you need to select the ‘system’ option.
Once the system menu opens, you will have to scroll down a little ad lookout for ‘scale and layout’ options from where you will be able to increase the size of the text, apps, and other items. You need to select 125% from the drop-down menu, and changes would be quickly made to your system.
With the above steps, you will now be able to see an increase visibly in the font size of your bookmarks toolbar in Chrome.
How to change font size when printing from chrome?
When you need to save data from a web page, you often go for a printout. Browsers offer you to print without needing to copy and paste the data into a word program. Modifying the size of the text in your browser will not affect the printed product. For how to change font size when printing from Chrome, follow the below steps:
First of all, you need to right-click on the toolbar and then click on the ‘command bar’ to make your icons appear. You have to click the arrow icon next to the printer button and then select print preview. Expand the shrink to fit the drop-down menu and then select the scale percentage you want the web page to use. The larger the scale, the bigger the text will be on the printout.
Now, click the printer icon to print your document.
Following the above steps, you will be able to change the chrome settings fonts while printing. You need to know that this can both increase and decrease the text.
Fix Chrome Font Problems
Many a time, Google Chrome users face weird text and font display problems. The text sometimes looks blurry, zoomed in, or fuzzy on the websites and in-browser such as menubar or toolbars. The users also face various chrome font problems such as unreadable fonts, text not displaying correctly, etc.
If you are also facing these issues, then try the methods given below to fix the Google chrome font size suddenly changed or other related issues.
WAY 1: FIX POOR FONT RENDERING IN CHROME
For some reason, the font-rendering or chrome font changed by itself; Windows’s issues are slightly poorer than font-rendering in Firefox or Internet Explorer on Windows 7 by default. To fix this issue, you can try the method given below:
- Enabled ClearType with the default settings. Now, go to the Control Panel and then Appearance and Personalization. Go to Display next and then adjust ClearType text.
- You need to check the box entitled ‘turn on ClearType. After going through the short wizard, this will resolve some of the text rendering issues in Chrome.
- The above steps will help your fix the problems with rendering fonts. You can also try to upgrade the drivers for your video card, which, most of the time, solve the issue.
WAY 2: RETRIEVE CLASSIC UI AND THEME
The texts and fonts display issue might be caused by the new Material Design Refresh UI, which is introduced in newer versions of Google Chrome. Restoring the classic theme and UI can resolve the issue. When you turn on the classic UI in chrome, it must fix the blurry text issues, and it shows the settings to chrome font changed.
To sum up the blog, you now know all about the advanced font settings in Google Chrome. You can modify the default chrome font size and the page zoom level and customize the fonts’ types with just a click on the customize font button, which opens the chrome settings page in the browser.
Using the appropriate steps, you can change font size in bookmarks toolbar chrome and also when printing. For chrome font problem, you can refer to the above methods and fix the issues instantly. Hope this blog was helpful to you.






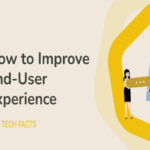




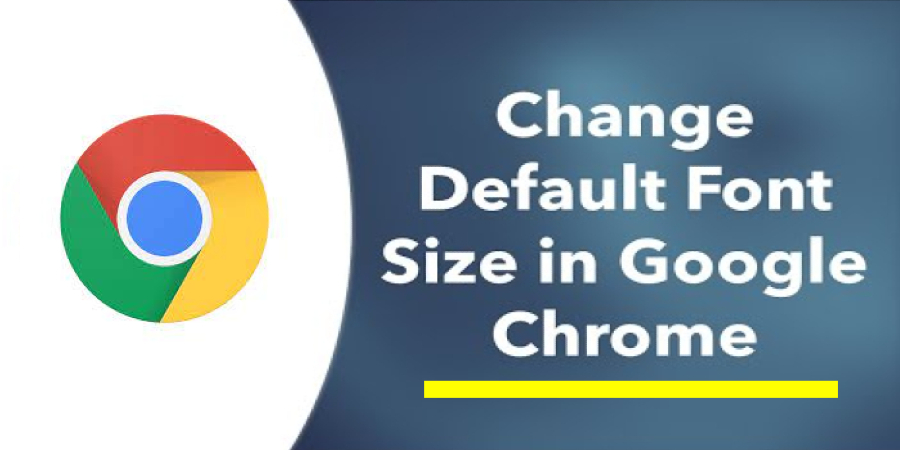



Add Comment